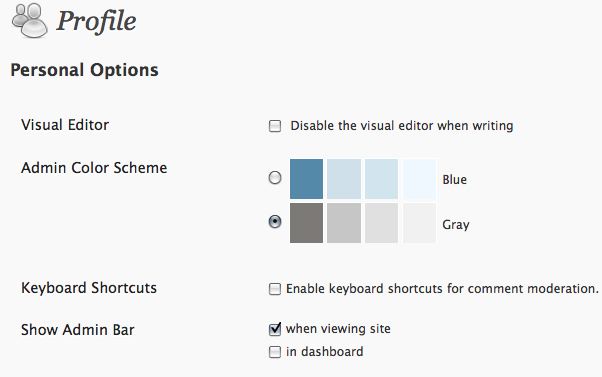I got this email the other day:
I have a rather odd request to ask. I am trying to learn how to write web pages for fun and maybe more down the road. At present I have several different editors to choose from, and was wondering if you could give me some advice as to which one I should use as my primary editor. I have: Dreamweaver CS4, Notpad++(sic), TopStyle Pro 4.0.0.85 and UEStudio ’10 as my potential editors. The thing is I really want to learn hand coding from the ground up. I have both of your books, Intergraded (sic) HTML and CSS and Mastering Intergraded (sic) HTML and CSS for my learning the basics. I also have PDF books on learning JavaScript and HTML5, more books than I know what to do with.
I haven’t seen anyone talking about editors on a blog for a long time. Because of that, I thought I’d give a rather lengthy answer. And a lengthy answer sounds like a blog post, does it not? Here’s how I answered the email.
Each of those tools has its own pros and cons. If you are serious about hand coding, you might find UEStudio, with its excellent HTML text editor UltraEdit as a good choice. Coupling that with TopStyle Pro for help with writing CSS and you have the basics covered.
UltraEdit beats out Notepad in my book because you have color coding, search and replace, FTP, and much more that isn’t available with Notepad.
Dreamweaver – which can be used as a text editor in Code View – adds another dimension you don’t get from other tools. If you aren’t great at typing or spelling, which your email hints might be the case, using Code View in Dreamweaver to type code is pretty typo-proof. There are many site management tools in Dreamweaver: link management, validation tools, site-wide search and replace, built in JavaScripts, FTP, CSS tools, image editing and more. Plus you have the WYSIWYG view if you want it.
Any one of these tools can get the job done. Which do you feel most comfortable working in? Which one makes the most sense to you? That one is probably the right choice for you.
I have dozens and dozens of web design books at my house, too. I’ve read them all. I’ve given away sacks and sacks of them to Freecycle folks. There are more books to come. In this field, there’s always something new, always something more to learn. Get the basic building blocks of HTML, CSS, and JavaScript under control and that gives you the foundation to build on.